Guide to Accessing Microsoft OneDrive
Introduction
To download the guide, click here.
Microsoft OneDrive is a powerful cloud storage solution that allows you to store, share, and collaborate on files from any device. This guide will walk you through the steps to access and start using OneDrive effectively.
Step 1: Sign In to Office 365
Before you can access OneDrive, you need to sign in to your Office 365 account.
- Open your web browser and go to the Office 365 login page: www.office.com
- Enter your Office 365 username (usually your work email address) and click next.
- Enter your password and click Sign In.
Step 2: Access OneDrive
Once you are logged into your Office 365 account, you can easily access OneDrive.
- From the Office 365 home page, click on the app launcher icon (the grid icon) located in the top left corner of the screen.

- In the app launcher, click on the OneDrive icon. This will direct you to your OneDrive home page.

Step 3: Upload Files to OneDrive
To start storing files in OneDrive, you can upload them directly from your computer.
- On your OneDrive home page, click the Upload button.

- Select Files or Folder depending on what you want to upload.
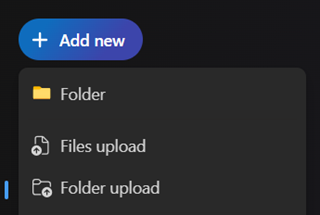
- Browse your computer and select the files or folder you wish to upload, then click Open or Upload.
Step 4: Create Files and Folders
You can also create new files and folders directly within OneDrive.
- Click the New button on your OneDrive home page.
- Select the type of file you want to create (e.g., Word document, Excel spreadsheet) or select Folder to create a new folder.
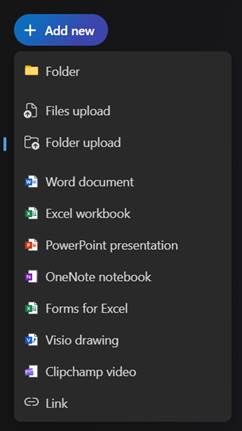
- Provide a name for your file or folder and start working on it directly within OneDrive.
Step 5: Share Files and Folders
OneDrive makes it easy to share files and collaborate with others.
- Right-click the file or folder you want to share and select Share.
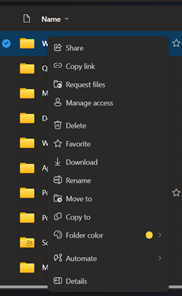
- Enter the email addresses of the people you want to share with, and choose their permission level (e.g., Can edit, Can view).
- Click Send to share the file or folder with your selected recipients.
Conclusion
With Microsoft OneDrive, you can easily store, share, and collaborate on files from anywhere. By following the steps above, you will be able to access and use OneDrive efficiently, ensuring your documents are always within reach when you need them.


 E-services
E-services





